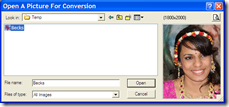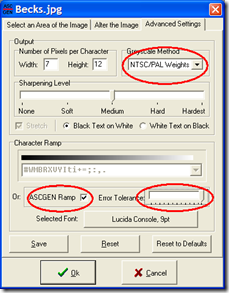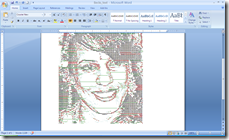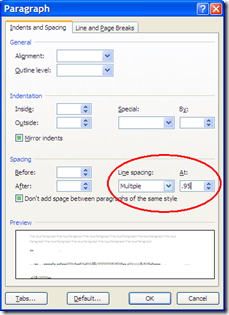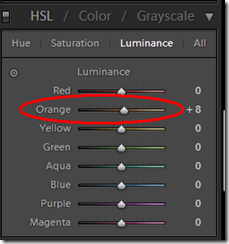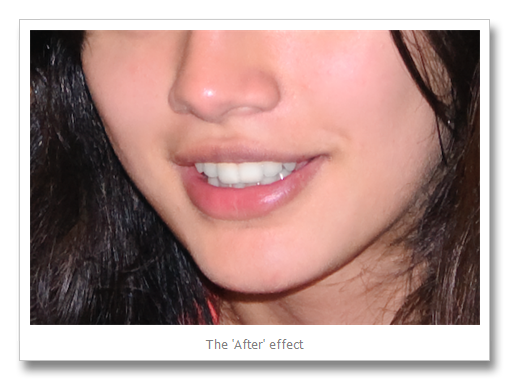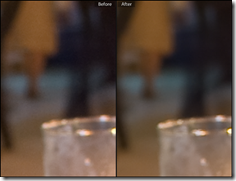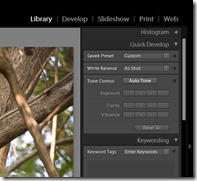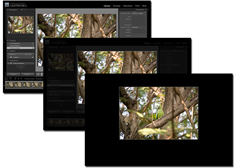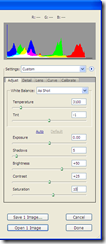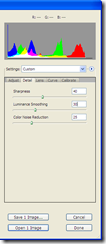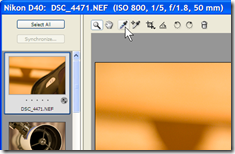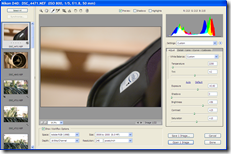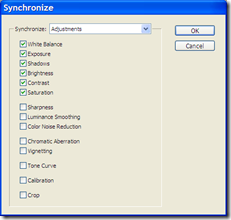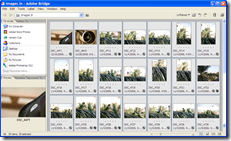When it comes to setting up your own Web site, this much is clear--it's easier than you think. It all begins with getting a firm handle on the focus and intent of your Web site, and pulling together compelling content (see my earlier post here). The next step is to shop for online services that will help you book your domain name, and actually host your Web site. Let's see how this works:
Booking the domain name: Quite simply, the domain name is the name of your Web site. The first thing you'll need to do is check whether it is available. To do so, you can head over to one of hundreds of available Domain Registrars--these are authorized services that sell domain names. Some of the more popular ones are Network Solutions, Act Now Domains or Register.com. All you need to do is type in your preferred site name in the search field, and you'll find out whether it taken or not. When you find a name that's available, you choose the duration for which you want to book the domain name (ranging from a couple of months to several years--the longer you book it for the cheaper it works out). All domain registrars accept payment by a secure credit card transaction.
While deciding a domain name, remember to keep it short, simple and easy to remember. Also, you should preferably to choose a '.com' URL instead of '.org' or '.biz', as most people are accustomed to remembering the former.
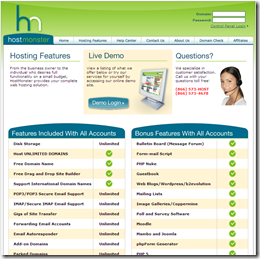
- How much and what type of content do you plan to host? Depending on what your Web site consists of, you could require a few megabytes to several gigabytes of storage space. Look out for how much hosting space is offered and compare this with your requirements.
- Do you know how to design and build a Web site, or would you like to work with pre-created templates? If you have Web design and coding skills (knowledge of Microsoft FrontPage or Adobe DreamWeaver, HTML programming, CSS, PHP and the like), you will most likely be designing your Web site on your computer, and then uploading it subsequently. If Web designing is new to you (and you don't want to be bothered with the nitty-gritties), look for a hosting provider that offers 'Site Design' or 'Site Builder' capabilities. Here, you can access hundreds of pre-created Web site templates, where all you need to do is dump your content into these canned Web sites and you're ready to go. While this approach might limit your customization options, it is the quickest and simplest way to get up and running. Also remember that this convenience might come at a price premium.
- How much site traffic do you expect? If you're setting up a commercial Web site that you plan to promote heavily, you will most likely have plenty of traffic coming to your Web site. hosting providers offer different 'bandwidths', which is the amount of data transfer they allow to and from your Web site per month. The greater the bandwidth you need, the more you'll need to pay.
- What other functionality do you need on your Web site? Many hosting providers offer basic extras like e-mail addresses, blog capabilities, spam filtering and programming language support, you can also select value-added services including SSL support (for securing communication between your Web site and its visitors), VPN access, video and audio streaming support.
- What kind of support does the hosting provider offer, and how reliable are they? This is an aspect that's easily overlooked--there's nothing more frustrating than your Web site being unavailable when you need it, and not being able to reach its helpdesk quickly. The best way to check this is to actually make random calls to their helpdesk at odd hours, and ask them basic questions such as help on what hosting plan to choose, special offers running etc. The quality and timeliness of their responses will be an indication on your experience with them later on.
Some of the more popular hosting providers include Host Monster, GoDaddy, DreamHost, and Media Temple. Glance through their hosting plans and you will get an idea about the facilities offered. Note that several of these Web sites offer both domain registration and Web hosting services as a package--it's up to you to take these services from the same provider, or from separate ones. At the end of the day, it's about finding the right blend of price, features, reliability and support. Happy hosting!
 At first, it sounds like a daunting task in itself. You'd ask, "Isn't this something that only large companies with development and programming teams can do?" Actually, no--these days it's something that anyone can! So if you're thinking of popularizing your home business, or creating a platform for sharing your hobbies, or just setting up a home for your family on the Web, you can build a www.yourname.com Web site easier than you can imagine! All it takes is getting familiar with the process, and understanding some of the jargon you'll encounter along the way. After that, you make like you're strolling through the aisles of your favorite supermarket as you set off shopping for the right online services--it's actually fun! From end to end, you can be up and running within a week. Here's how you go about it:
At first, it sounds like a daunting task in itself. You'd ask, "Isn't this something that only large companies with development and programming teams can do?" Actually, no--these days it's something that anyone can! So if you're thinking of popularizing your home business, or creating a platform for sharing your hobbies, or just setting up a home for your family on the Web, you can build a www.yourname.com Web site easier than you can imagine! All it takes is getting familiar with the process, and understanding some of the jargon you'll encounter along the way. After that, you make like you're strolling through the aisles of your favorite supermarket as you set off shopping for the right online services--it's actually fun! From end to end, you can be up and running within a week. Here's how you go about it: