I've always been fascinated with photographs, and being the geek I am I'm even more fascinated with interesting ways to create photographs! Here I'll explain how to create a neat form of geek-art known as ASCII art. What is ASCII art you ask? Let's talk about ASCII first--this is simply a standard that is used to represent text characters on your computer. So when you type on a keyboard, specific codes that correspond to each of the letters, numbers and symbols are used to tell the computer exactly what it is you are entering. This character standard is also used to store text in your documents. At its most basic level, it's the type of characters you see in Notepad--the no-frills, standard Courier font text.
ASCII art is the process of creating computer-generated images using just these text characters! Using freely available software, you can create stunning imagery by putting your favorite photos through these programs, which do all the mathematical calculations and decide what characters to use to simulate shading while creating the image! I know--it's difficult to imagine, so head over to the next section and see for yourself.
I've used several applications that create ASCII art, but have found ASCIIGen to be the best of them. After numerous rounds of trial and error, here's what I believe is the shortest way to get the best results using this program:
1. Download the program from the link above, unzip it to a folder on your hard disk and run the Ascgen.exe file.
Press CTRL+N to start a new project. In the box that opens, navigate to your source photo.
Hint: Click these images for a larger version. | 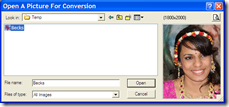 |
| 2. After loading the image, select the area you want to focus on, and set the height dimension to 200 as shown. |  |
| 3. In the next tab, increase the brightness until the image becomes a little too bright in the image preview. That's right--stop only when the image looks noticeably overexposed. |  |
4. In the Greyscale Method section of the next tab, Choose 'NTSC/PAL Weights 2' from the dropdown list. Next, select the ASCGEN ramp checkbox, and lastly move the Error Tolerance slider bar all the way to the right as indicated.
Click on OK and the text file will be generated. Save this text file. | 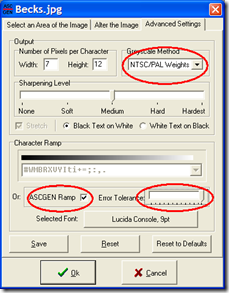 |
| 5. You'll now need to tweak this text file in MS Word to get your image right. Start by opening the text file you created in MS Word. Select all the text (CTRL+A) and set the font to Courier New. |  |
| 6. With the text still selected, reduce the font size until the entire picture fits comfortably on a single page without distorting. To quickly reduce the font size, press CRTL+SHIFT+"<" | 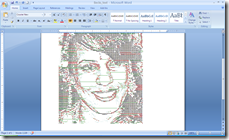 |
7. At this stage, you'll notice the image is slightly distorted. To fix this, select all the text, right-click it, and select Paragraph. In the Spacing section, enter a value ranging between 0.75 and 0.95 (see which value delivers the best results) in the 'To:' box and set it to 'Multiple Lines'. Try a few values until you're satisfied with the image.
Finally, save this document as a Word file, and print it using the high text quality setting in your printer. | 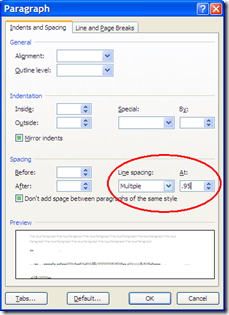 |

Surprise your friends--I'll bet they won't be expecting these kinds of renderings of themselves! Give them their very own ASCII art image and stake your claim to being their geekiest friend. Or not.
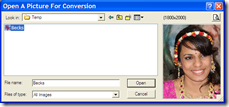


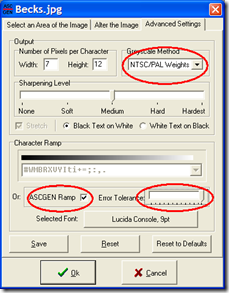

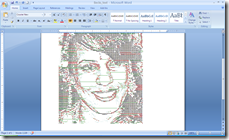
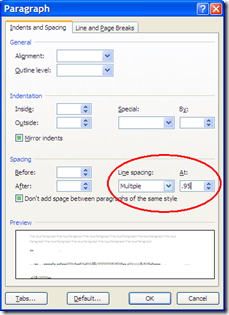




0 comments:
Post a Comment