Noise is one of the most evident demons in digital photography—often manifested in those numerous, tiny, unsightly colored spots seen on the skin, skies and shadows in photos. While the best way to assuage image noise is to set your digital camera to use a lower ISO setting, this isn’t the optimal solution situations like shooting a dark scene, for example. So what do you do if you’re forced to shoot at a higher ISO, but still want to reduce the amount of noise in your images? You have several options—using one of the noise reduction filters in your image editing software, or using dedicated noise reduction tools like Neat Image or Noise Ninja. But there’s a simpler (and free) method to reduce the noise in your digital photos while maintaining overall image sharpness—it’s a technique based on the principle of averaging. Before we go into the details of this technique, a heads up on where this technique can and cannot be used:
- You can use this technique to significantly reduce random image noise and sensor noise. This technique cannot be used against fixed noise patterns like bands, chromatic aberrations etc. The adjoining image shows what sensor (random) noise looks like.
- This technique can only be used in still life shots or landscapes. It cannot be used to on shots of people, animals or scenes containing motion. You’ll see why later.
And now, on to the method.
If you’re mathematically inclined, the formula for calculating the opacity of each layer is:

Use this formula and you’ll figure out how we arrived at the percentages in the example above. You can use as many images as you want, but four or five images should be sufficient—the results of this technique won’t noticeable even if you use more.
When you’re done altering the layers’ opacity, merge them and save your image.
Voila, you have a cleaner image! I shot this photo at ISO 1600 on my Nikon D40—click below to see the results up close.


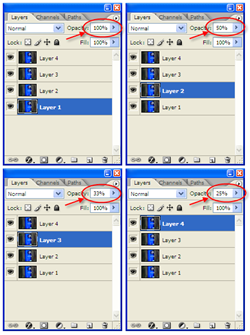




0 comments:
Post a Comment